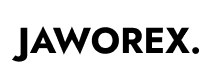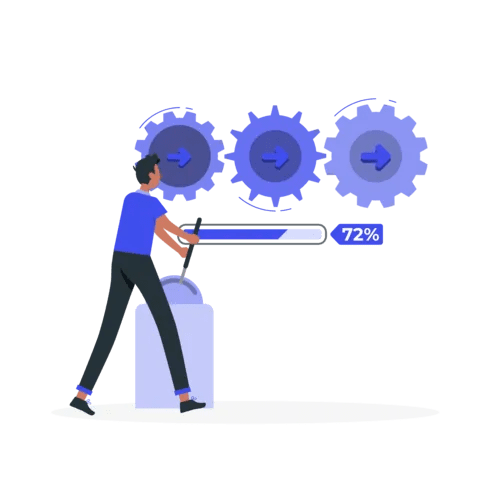
Bekommst du ein “RTC Connecting” error auf Discord?
Bleibst du bei “RTC Connecting” oder dauert der Verbindungsaufbau zu lange?
Die Fehlermeldung trat bereits im Jahr 2020 auf und bleibt bis heute bestehen.
Zwietracht erwähnt dass der Fehler auf einen Bug zurückzuführen ist.
Hier ist, was sie sagten: „Wenn Sie Probleme haben, sich mit Sprachkanälen zu verbinden, jemanden in Direktnachrichten auf Ihrem Mac anzurufen, Discord ständig neu lädt oder Sie automatisch abgemeldet werden, es ist ein Fehler, den unser Engineering-Team derzeit untersucht”.
Viele Benutzer sind frustriert, weil die “RTC-Verbindung” Fehler tritt immer noch auf.
In dieser Anleitung erfährst du, was RTC Connecting auf Discord bedeutet und wie du es beheben kannst, wenn es in einer Schleife steckt.
< h2 id="1">Was bedeutet RTC-Verbindung auf Discord?
RTC-Verbindung auf Discord bedeutet, dass Sie die Sprachserver von Discord nicht erreichen können.
Dies könnte an etwas auf Ihrer Seite oder etwas auf der Seite von Discord liegen.
Wenn es durch etwas auf Ihrer Seite verursacht wird, liegt es normalerweise daran, dass a Firewall oder ein VPN stört Ihre Verbindung.
Die Fehlermeldungen, die Sie erhalten, sind “ICE Checking”, “No Route”, “ ;RTC-Verbindung” oder “Verbinden”.
Andererseits, wenn Sie “Warten auf Endpunkt” Fehler, Discord ist höchstwahrscheinlich ausgefallen.
So reparieren Sie RTC Connecting auf Discord
Um RTC Connecting auf Discord zu reparieren, müssen Sie Ihre Spracheinstellungen zurücksetzen.
Nachdem Sie Ihre Spracheinstellungen zurückgesetzt haben, wird die Anzeige “RTC Connecting” Fehler sollte behoben sein.
Alternativ können Sie versuchen, Discord zu deinstallieren und neu zu installieren.
Sie können auch versuchen, Discord neu zu starten, um zu sehen, ob es hilft.
p>
Wenn du den Fehler immer noch bekommst, musst du überprüfen, ob Discord heruntergefahren ist.
Besuchen Sie dazu https://discordstatus.com/, um zu überprüfen, ob alle Systeme betriebsbereit sind.
Wenn Discord ausgefallen ist, müssen Sie warten, bis die Server wieder hochgefahren sind.
Hier erfahren Sie, wie Sie RTC-Verbindungen auf Discord reparieren:
1. Gehen Sie zu Ihren Discord-Einstellungen
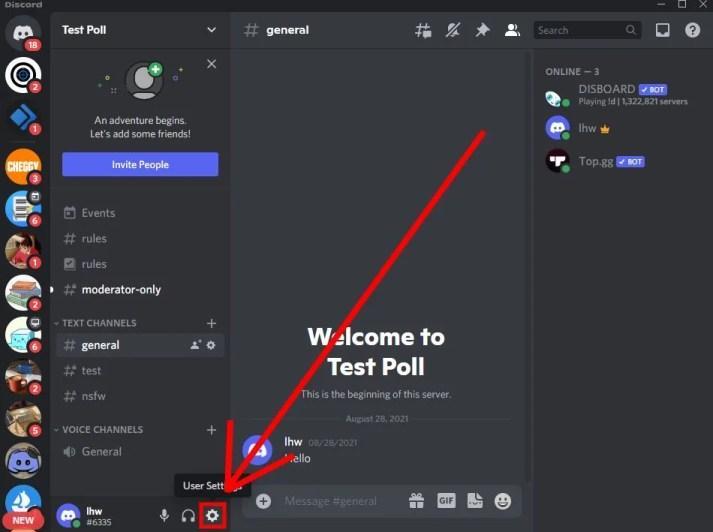
Zuerst musst du Discord öffnen und dich bei deinem Konto anmelden.
Du musst die Desktop-Version von Discord öffnen und nicht die mobile Discord-App.
Das liegt daran, dass die mobile Discord-App es dir nicht erlaubt, deine Spracheinstellungen zurückzusetzen.
Sobald du auf der Desktop-Version von Discord bist, musst du zu deinen Benutzereinstellungen gehen.
Klicken Sie dazu auf das Zahnradsymbol neben Ihrem Profilbild.
2. Klicken Sie auf „Sprache & Video”
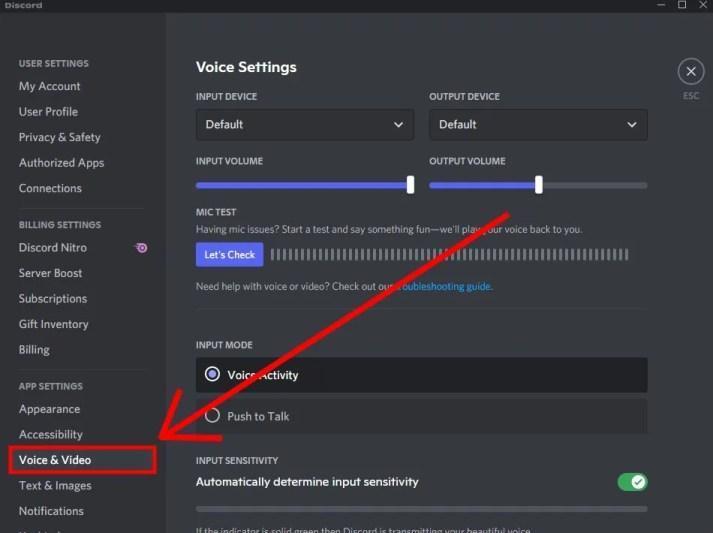
Nachdem Sie auf das Zahnradsymbol geklickt haben, landen Sie in Ihren Benutzereinstellungen.
In der linken Seitenleiste sehen Sie mehrere Optionen.
Dazu gehören “Mein Konto”, “Benutzerprofil”, “Datenschutz & Sicherheit ” und mehr.
Unter “App-Einstellungen” sehen Sie eine “ Video” Option.
Klicken Sie auf „Sprache & Video”, um zu Ihren Sprach- und Videoeinstellungen zu gelangen.
3. Setzen Sie Ihre Spracheinstellungen zurück
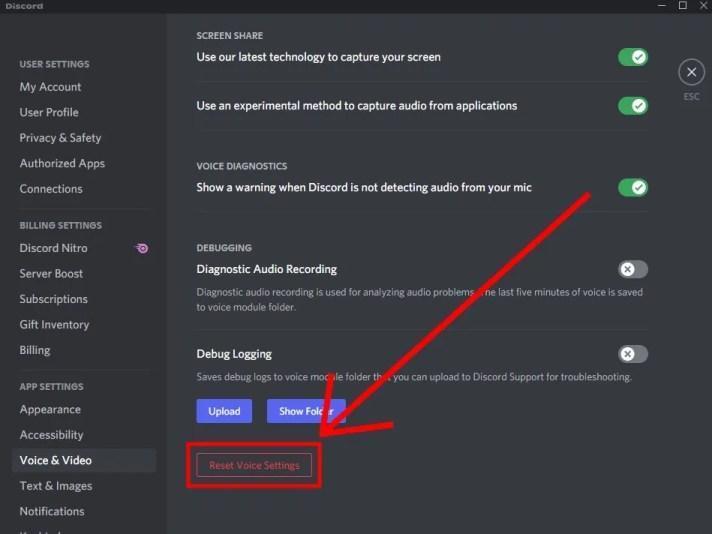
Nachdem Sie auf “Voice & Video” landen Sie in Ihren Sprach- und Videoeinstellungen.
Jetzt können Sie Eingangslautstärke, Ausgangslautstärke, Videohintergrund und mehr ändern.
Die Option, nach der Sie suchen sollten, ist „Zurücksetzen“. Spracheinstellungen” Option.
Die Option befindet sich unten auf der Seite.
Scrollen Sie zum Ende der Seite und klicken Sie auf “Spracheinstellungen zurücksetzen” ;.
Dann erscheint ein Pop-up, in dem Sie aufgefordert werden, zu bestätigen, dass Sie Ihre Spracheinstellungen zurücksetzen möchten.
Klicken Sie zuletzt auf „Okay“. 8221; um Ihre Spracheinstellungen zurückzusetzen.
Dadurch werden Ihre lokalen Stummschaltungen und lokalen Lautstärken gelöscht.
Jetzt versuchen Sie erneut, sich mit dem Sprachserver zu verbinden.
Diesmal sollten Sie nicht& #8217; erhalte das “RTC Connecting” loop!
Andere Methoden
- Discord deinstallieren und neu installieren.
- Discord über den Task-Manager schließen und erneut öffnen.
li>
- Starten Sie Ihr Modem, Ihren Router und Ihren Computer neu.
- Erkundigen Sie sich bei Ihrem Internetdienstanbieter, ob es in Ihrer Nähe irgendwelche Ausschreitungen gibt.
- Stellen Sie sicher, dass Discord in Ihrer Firewall oder Ihrem Antivirus auf der weißen Liste steht.
- Überprüfen Sie, ob Ihr VPN über UDP verfügt. Wenn dies nicht der Fall ist, müssen Sie es deaktivieren.
- Überprüfen Sie es mit Ihren Netzwerkadministrator, wenn Discord blockiert ist – wenn Sie sich in einem Schul- oder Arbeitsnetzwerk befinden, kann Discord blockiert werden.
- Wechseln Sie in den Sprachkanaleinstellungen zu einer anderen Sprachregion > Übersicht > Region außer Kraft setzen.
- Navigieren Sie zu Benutzereinstellungen > Stimme & Video > Servicequalität > Quality of Service aktivieren Hohe Paketpriorität > Deaktivieren.
Fazit
Das “RTC Connecting” error ist ein sehr häufiger Fehler, mit dem Discord-Benutzer konfrontiert sind.
Der Fehler kann entweder auf Ihrer Seite oder auf der Seite von Discord verursacht werden.
Daher , es ist schwierig, den richtigen Weg zu finden, um das Problem zu beheben.
Das heißt, der beste Weg, die Fehlermeldung zu beseitigen, besteht darin, der obigen Anleitung zu folgen.
Wenn Sie immer noch die Meldung “RTC Connecting” Fehler, auch nachdem Sie alle oben genannten Methoden ausprobiert haben, müssen Sie sich an Discord wenden, um Hilfe zu erhalten.
Eine gute Möglichkeit, dies zu tun, besteht darin, hier eine Anfrage zu stellen: https://support.discord.com/hc/de-us/requests/new.
Wählen Sie “Hilfe & Unterstützung” als Kategorie und die “Sprach- und Video-Fehlerbehebung” als Unterkategorie.
In der “Beschreibung” Sagen Sie, dass Sie die Meldung „RTC Connecting“ erhalten. Fehler.
Senden Sie zuletzt Ihre Anfrage und warten Sie ein paar Tage auf die Antwort von Discord.