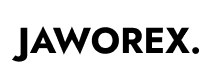Discord ermöglicht dir, Elemente zu inspizieren.
Es gibt mehrere Elemente, die du inspizieren kannst.
Dazu gehören auch Profilbilder , Profilbanner, Nachrichten und mehr.
Wenn Sie sich ein Profilbild auf Discord ansehen, können Sie seinen Link kopieren.
Nachdem Sie den Link kopiert haben, können Sie darauf zugreifen und das Bild speichern.
Sie können Ihren Freunden auch einen Streich spielen, indem Sie ihre Nachrichten ändern auf Discord.
In dieser Anleitung erfahren Sie, wie Sie Elemente auf Discord (Windows und Mac) überprüfen und wie Sie Discord-Nachrichten mit Element überprüfen ändern.
Wie man Elemente auf Discord untersucht
Um Elemente auf Discord zu untersuchen, müssen Sie Discord herunterladen und “CTRL” + “UMSCHALT” + “Ich” auf Ihrer Tastatur.
Dies öffnet die Entwicklertools, wo Sie Elemente untersuchen oder die Konsole verwenden können.
Navigieren Sie zu dem Element, das Sie auf Discord untersuchen möchten, und klicken Sie auf das Symbol „Element prüfen“.
Als nächstes klicken Sie auf das Element, das Sie prüfen möchten.
Wenn Sie sich ein Profilbild ansehen, können Sie seinen Link finden, indem Sie sein Abteilungs-Tag gefolgt von anderen Tags erweitern.
Nachdem Sie seine Abteilungs-Tags erweitert haben, kopieren Sie den Link in das Profil Bild, indem Sie es markieren und “CTRL” + “C” auf Ihrer Tastatur.
Wenn Sie das Profilbild speichern möchten, gehen Sie zum Link, klicken Sie mit der rechten Maustaste auf das Bild und klicken Sie auf “Bild speichern unter…”.< /p>
So untersuchen Sie Elemente auf Discord:
1. Discord herunterladen
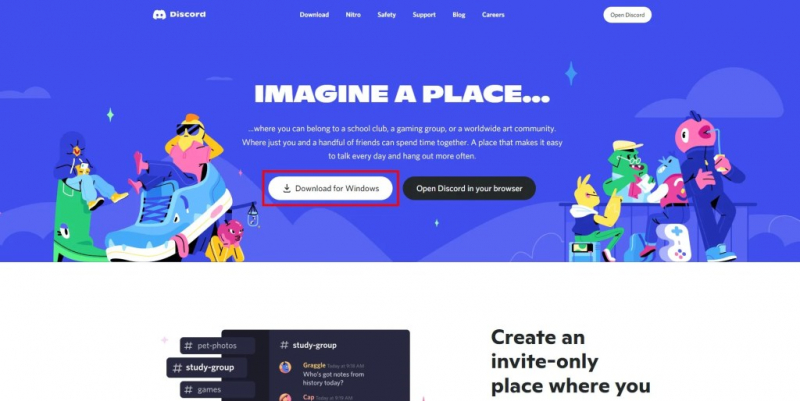 < /p>
< /p>
Der erste Schritt besteht darin, Discord auf deinen Computer herunterzuladen.
Verwende nicht die mobile Discord-App, da du die Entwicklertools dort nicht öffnen kannst.
Gehen Sie zunächst zu https://discord.com/.
Wenn Sie Windows verwenden, klicken Sie auf „Für Windows herunterladen“.
p>
Sobald Discord heruntergeladen ist, öffne es und melde dich bei deinem Konto an.
2. Drücken Sie “STRG” + “UMSCHALT” + “Ich”
Jetzt, wo Sie auf Discord sind, müssen Sie die Entwicklertools öffnen.
Um die Entwicklertools auf Discord (für Windows), drücken Sie “CTRL” + “UMSCHALT” + “Ich” auf Ihrer Tastatur.
Wenn Sie einen Mac verwenden, drücken Sie “Befehl” + “Option” + “Ich” auf Ihrer Tastatur.
Denken Sie daran, dass Sie nur mit der Desktop-Version von Discord die Entwicklertools öffnen können.
Daher können Sie die mobile Discord-App nicht verwenden.
3. Navigieren Sie zum Element
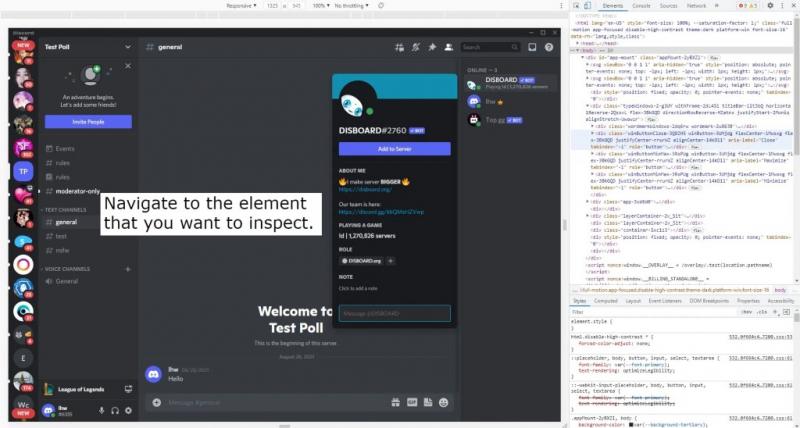
Nachdem Sie “CTRL” + “UMSCHALT” + “Ich” auf Ihrer Tastatur werden die Entwicklertools geöffnet.
Nun können Sie Elemente untersuchen und die Konsole verwenden.
Da Sie untersuchen möchten ein Element, müssen Sie zu dem Element navigieren, das Sie überprüfen möchten.
Wenn Sie beispielsweise ein Profilbild auf Discord überprüfen möchten, müssen Sie auf klicken Benutzerprofil in der rechten Seitenleiste.
Dadurch wird das Profil des Benutzers geöffnet, das seinen Profilbanner und sein Profilbild enthält.
4. Untersuchen Sie das Element
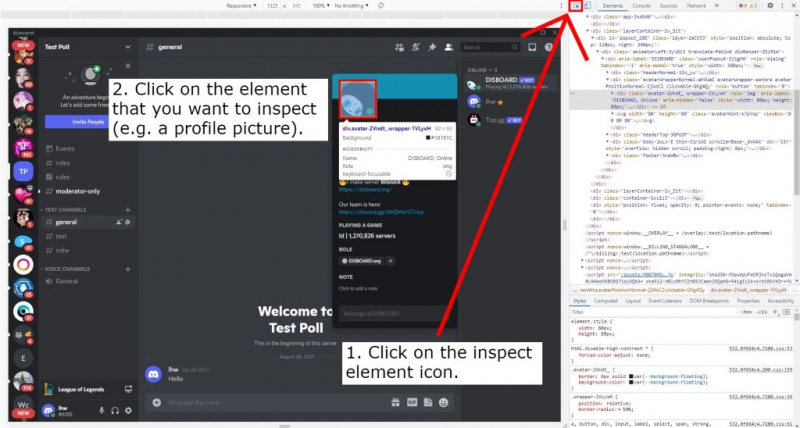
Nachdem Sie zu dem Element navigiert sind, das Sie auf Discord überprüfen möchten, können Sie es jetzt überprüfen.
Oben der Entwicklertools sehen Sie ein Symbol zum Untersuchen des Elements und ein Symbol zum Umschalten der Gerätesymbolleiste.
Klicken Sie auf das Symbol „Element prüfen“, um mit der Prüfung von Elementen auf Discord zu beginnen.
Sie können Elemente wie Profilbanner, Benutzernamen, Text und mehr prüfen.
Jetzt Sie müssen auf das Element klicken, das Sie überprüfen möchten.
Zum Zweck dieses Leitfadens überprüfen wir ein Profilbild.
Klicken Sie auf das Profilbild, um es anzusehen.
5. Kopieren Sie den Link zum Element
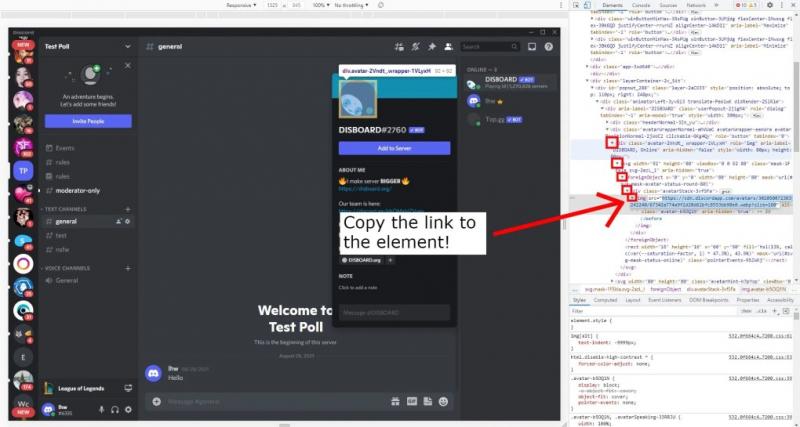 < /p>
< /p>
Nachdem Sie sich das Profilbild angeschaut haben, wird dessen Aufteilung in den Entwicklertools grau hervorgehoben.
Nun können Sie den Link kopieren auf das Profilbild.
Dazu müssen Sie alle seine Tags erweitern.
Dazu gehört auch das Division-Tag <div>, SVG -Tag <svg>, Fremdobjekt-Tag <foreignObject>, ein weiteres Division-Tag (div) und das Bildquellen-Tag <img src>.
Nachdem Sie das Bildquellen-Tag <img src> erweitert haben, können Sie den Link zum Profilbild kopieren.
Dazu können Sie den Link markieren und drücken “STRG” + “C” auf Ihrer Tastatur.
Um das Profilbild zu speichern, gehen Sie zum Link, klicken Sie mit der rechten Maustaste auf das Bild und klicken Sie auf “Bild speichern unter…”.
So ändern Sie Discord-Nachrichten mit dem Inspect-Element
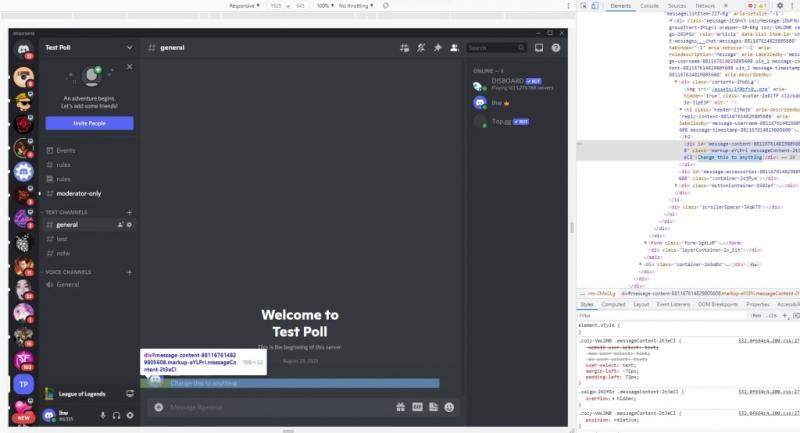 < /p>
< /p>
So ändern Sie Discord-Nachrichten mit dem Inspect-Element:
- Öffnen Sie Discord auf Ihrem Computer und navigieren Sie zu der gewünschten Nachricht ändern.
- Drücken Sie “STRG” + “UMSCHALT” + “Ich” , um die Entwicklertools zu öffnen.
- Klicken Sie auf das Element prüfen-Symbol.
- Klicken Sie auf die Nachricht, um sie zu prüfen.
- Ändern Sie die Nachricht in eine beliebige Nachricht und klicken Sie auf eine beliebige Stelle auf dem Bildschirm, um sie zu speichern.
Wie überprüfen Sie das Element auf Discord Mac?
Zur Überprüfung Element auf Discord Mac müssen Sie “Command⌘” + “Option” + „I” auf Ihrer Tastatur.
Dies öffnet die Entwicklertools auf Discord.
Klicken Sie in den Entwicklertools auf das Symbol zum Überprüfen des Elements .
Klicken Sie auf das Element, das Sie untersuchen möchten, um es zu untersuchen.
Die Teilung des Elements wird grau hervorgehoben.
Fazit< /h2>
Das Untersuchen von Elementen auf Discord ist eine großartige Möglichkeit, Profilbilder zu speichern und Nachrichten zu ändern.
Sie müssen sich jedoch vor Betrug in Acht nehmen.
Einige Betrüger werden fragen Sie, die Konsole zu öffnen und dort einen Teil des Codes einzufügen.
Tun Sie das nicht, da sie Ihre Daten stehlen könnten.
Daher, wenn Sie die Entwicklertools verwenden auf Discord ist es am besten, dass Sie sich an die Inspektion von Elementen halten und sich nicht in die Konsole einmischen.