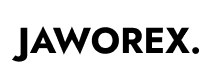Bist du jemals einem Server mit Reaktionsrollen auf Discord beigetreten?
Wenn ja, vielleicht Fragen Sie sich, wie diese Server es geschafft haben, ihren Kanälen Reaktionsrollen hinzuzufügen.
Reaktionsrollen sind eine großartige Möglichkeit, Ihren Discord-Server unterhaltsam und interaktiv zu gestalten.
Wenn Ihr Discord-Server riesig ist, können Sie darüber hinaus Rollen hinzufügen, um Ihre Mitglieder zu organisieren.
Zum Beispiel können Sie einen “Moderator” Rolle, “Mitarbeiter” Rolle usw.
Sie können auch die Berechtigungen einer Rolle anpassen, z. B. allgemeine Serverberechtigungen, Mitgliedschaftsberechtigungen und mehr.
Diese Rollen werden angezeigt im Profil eines Nutzersund in der Seitenleiste eines Servers.
Aber wenn Sie Ihren Mitgliedern erlauben möchten, sich ihre eigene Rolle selbst zuzuweisen, müssen Sie dafür den Carl Bot verwenden.
Dabei Anleitung erfahren Sie, wie Sie Reaktionsrollen auf Discord hinzufügen.
Sie erfahren auch, wie Sie Ihren Servermitgliedern erlauben, ihre eigenen Rollen zuzuweisen.< /p>
So fügen Sie Reaktionsrollen auf Discord hinzu
Um Reaktionsrollen auf Discord hinzuzufügen, müssen Sie zuerst Rollen aus den Einstellungen Ihres Servers erstellen.
Lade Carl Bot dann auf deinen Server ein und richte ihn so ein, dass Mitglieder ihre eigenen Rollen zuweisen können.
Bevor du den Bot einrichtest, stelle sicher, dass du einen Textkanal erstellst (z. B. Rollen), um die Reaktionsrollen hinzuzufügen.
Die Mitglieder Ihres Servers können dann zu diesem Kanal gehen und sich selbst eine Rolle zuweisen.
Denken Sie daran, dass die Rollen, die Sie über Carl Bot erstellt haben, ähnlich sein müssenzu den Rollen, die Sie aus den Einstellungen Ihres Servers erstellt haben.
Hier ist eine Schritt-für-Schritt-Anleitung, wie Sie mit Carl Bot Reaktionsrollen auf Discord hinzufügen können:
- Lade Carl Bot zu deinem Discord-Server ein
- Erstelle neue Rollen über die Servereinstellungen
- Erstelle die Rollen und wähle den Kanal aus
- Füge Titel und Beschreibung hinzu , und Farbe
- Fügen Sie die Namen und Emojis zu den Rollen hinzu
1. Lade Carl Bot zu deinem Discord-Server ein
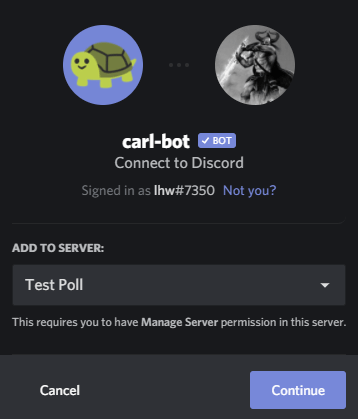
Der erste Schritt ist, Carl Bot zu deinem Discord-Server einzuladen.
Carl Der Bot hat eine Menge Funktionen wie Reaktionsrollen, Protokollierung, Moderation, Vorschläge und mehr.
Für Reaktionsrollen haben Sie ein hohes Limit (bis zu 250 Rollen), verschiedene Modi, mehrere Rollen (mit einer Reaktion) und mehr.
Dies macht Carl Bot zur ersten Wahl für Besitzer von Discord-Servern.
- Besuchen Sie zunächst die offizielle Carl Bot-Website auf einem Desktop.
- Klicken Sie auf „Einladen“. ; in der oberen Navigationsleiste.
- Wählen Sie den Server aus, zu dem Sie Carl Bot einladen möchten, und klicken Sie dann auf “Weiter”.
- Klicken Sie auf “ Autorisieren”.
- Füllen Sie das CAPTCHA aus, um zu beweisen, dass Sie ein Mensch sind.
- Öffnen Sie Ihren Discord-Server.
Wenn Sie Öffne Discord, du solltest sehen, dass Carl Bot deinem Server beigetreten ist.
In der rechten Seitenleiste Ihres Servers sehen Sie, dass Carl Bot online ist.
2. Neue Rollen über Servereinstellungen erstellen

Erstellen Sie eine “Grüne” Rolle, indem Sie auf das “+” Symbol.
Nachdem Sie Carl Bot erfolgreich zu Ihrem Discord-Server eingeladen haben, ist es an der Zeit, die eigentlichen Rollen zu erstellen.
Mit Rollen können Sie Ihre Servermitglieder organisieren und passen Sie ihre Berechtigungen an.
- Navigieren Sie zunächst zu Ihrem Discord-Server.
- Klicken Sie in der rechten Seitenleiste auf den “Pfeil nach unten” neben dem Namen Ihres Servers.
- Wählen Sie “Servereinstellungen” , um zu den Einstellungen Ihres Servers zu gelangen.
- Klicken Sie in der rechten Seitenleiste auf “Rollen”.
- Klicken Sie auf das “+” Symbol neben “Rollen”.
- Nennen Sie die Rolle “Grün”.
Und vergewissern Sie sich, dass dies der Fall ist aktivieren die “Rollenmitglieder getrennt von Online-Mitgliedern anzeigen” Einstellung.

Navigieren Sie dazu zu “Rolleneinstellungen”.
Aktivieren Sie unter “Rolleneinstellungen” das Kästchen für “ ;Rollenmitglieder getrennt von Online-Mitgliedern anzeigen” Einstellung.
Dadurch werden Rollen getrennt von Online-Mitgliedern angezeigt, sodass die Mitglieder Ihres Servers und ihre Rollen leicht unterschieden werden können.
Wenn Sie fertig sind, klicken Sie auf “Änderungen speichern, um die Änderungen zu speichern.
< p>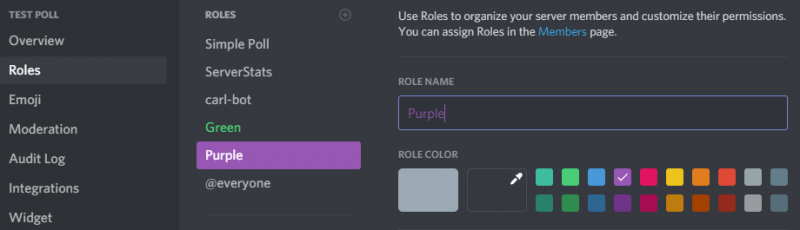
Erstellen Sie als Nächstes eine weitere Rolle mit dem Namen “ ;Purple”.
Fügen Sie als Nächstes eine weitere Rolle mit dem Namen “Purple” hinzu.
Klicken Sie dazu auf das Symbol “+” Symbol erneut und nennen Sie den Rollennamen “Purple” (ähnlich wie Sie die “grüne” Rolle erstellt haben).
Stellen Sie sicher, dass das Kästchen für “Rollenmitglieder getrennt von Online-Mitgliedern anzeigen aktiviert ist Einstellung” ebenfalls.
Klicken Sie abschließend auf “Änderungen speichern” um die Änderungen zu speichern.
Du hast erfolgreich zwei neue Rollen für deinen Discord-Server erstellt.
Diese Rollen werden später im Carl Bot-Setup verwendet.
3. Lege die Rollen fest und wähle den Kanal aus
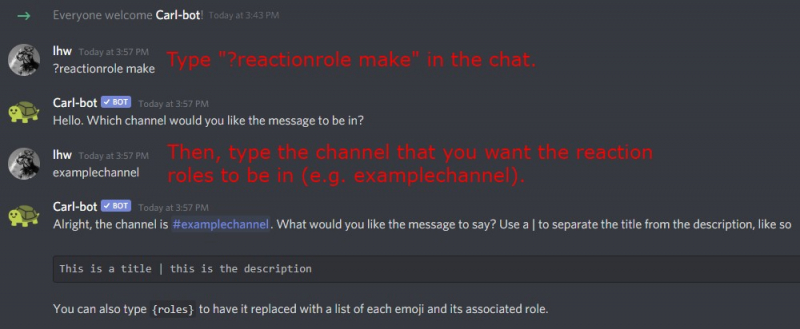
Verwende die “?reactionrole make& #8221; Befehl, um eine neue Reaktionsrolle zu erstellen.
Nun, da Sie einige Rollen über die Einstellungen Ihres Servers erstellt haben, ist es an der Zeit, die Reaktion vorzunehmen Rollen mit Carl Bot.
Dadurch können Mitglieder auf Ihrem Server ihre eigenen Rollen zuweisen.
Begeben Sie sich zunächst zu einem beliebigen Textkanal auf Ihrem Discord-Server und befolgen Sie die nachstehenden Anweisungen.
- Geben Sie “?reactionrole make” im Chat und drücken Sie die Eingabetaste.
- Geben Sie den Kanal ein, in dem sich die Reaktionsrollen befinden sollen (z. B. Beispielkanal).
Die “?Reaktionsrolle machen& #8221; Befehl ist der erste Befehl, der verwendet wird, um eine Reaktionsrolle zu erstellen.
Dann müssen Sie den Kanalnamen eingeben, in dem sich die Reaktionsrollen befinden sollen.
Wenn Sie noch keinen Kanal erstellt haben, in dem sich die Reaktionsrollen befinden sollen, stellen Sie sicher, dass Sie dies tun erstellen Sie es, indem Sie auf das “+” Symbol neben “Textkanäle”.
Die Mitglieder Ihres Servers können zu diesem Kanal gehen, um sich selbst eine Rolle zuzuweisen.
Im nächsten Schritt müssen Sie den Titel, die Beschreibung und die Farbe der Nachricht hinzufügen.
4. Fügen Sie Titel, Beschreibung und Farbe hinzu
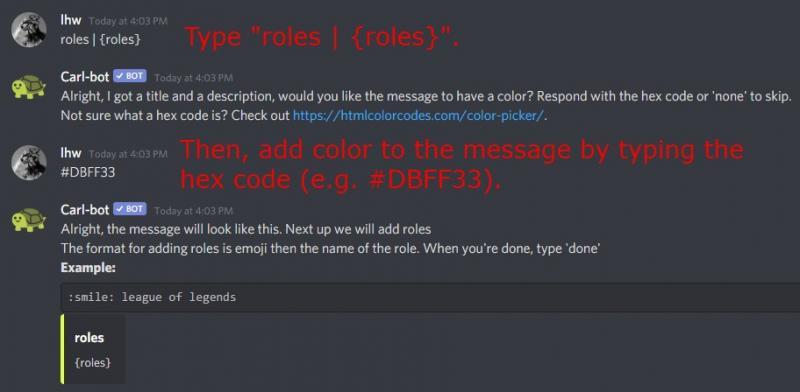
Als nächstes fügen Sie den Titel, die Beschreibung und Farbe der Nachricht.
Nachdem Sie den Kanal eingegeben haben, in dem sich die Reaktionsrollen befinden sollen, fordert der Bot Sie auf, den Titel und die Beschreibung einzugeben davon.
Sie müssen auch die Farbe der Nachricht auswählen.
- Geben Sie “roles | ein {roles} im Chat und drücken Sie die Eingabetaste.
- Fügen Sie der Nachricht Farbe hinzu, indem Sie den Hex-Code (z. B. #DBDD33) eingeben.
Die {roles }-Befehl ersetzt die Beschreibung durch eine Liste mit jedem Emoji und seiner zugehörigen Rolle, was sehr zu empfehlen ist.
Die Farbe der Nachricht wird links davon angezeigt.
Wenn die Nachricht keine Farbe haben soll, können Sie “none” um den Schritt zu überspringen.
Im letzten Schritt lernen Sie, wie Sie die Rollen hinzufügen’ Namen und Emojis.
5. Namen und Emojis zu den Rollen hinzufügen

Fügen Sie die Namen und Emojis zu den Rollen hinzu, indem Sie das Emoji gefolgt vom Namen der Rolle eingeben.
In diesem Schritt müssen Sie die Namen und Emojis der Rollen hinzufügen die Sie in Schritt 2 erstellt haben.
Das Format zum Hinzufügen von Rollen ist das Emoji gefolgt vom Namen der Rolle.
- < li>Geben Sie zuerst “? Grün” und drücken Sie die Eingabetaste.
- Geben Sie dann “? Lila” und drücken Sie die Eingabetaste.
- Geben Sie zuletzt “Fertig” um die Einrichtung abzuschließen.
Stellen Sie sicher, dass Zwischen dem Emoji und dem Namen der Rolle befindet sich ein Abstand .
Nachdem die Einrichtung abgeschlossen ist, wird die Reaktionsrollennachricht in dem von Ihnen ausgewählten Kanal angezeigt in Schritt #3.
Gehen Sie zu dem Kanal, den Sie ausgewählt haben, und Sie sehen dort die Nachricht zu den Reaktionsrollen.
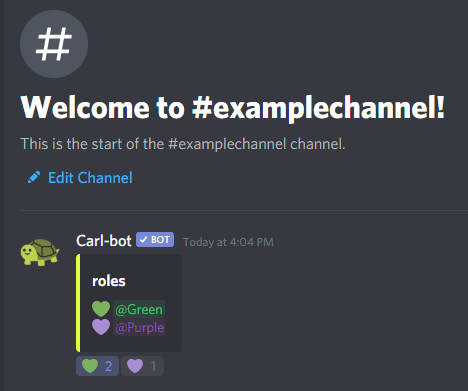
Jetzt kannst du die Farbe deines Namens ändern, indem du entweder das grüne Herz oder das lila Herz auswählst.
Wenn Sie auf “Grün” reagieren, ist die Farbe Ihres Namens grün.
Reagieren Sie dagegen auf “Lila” ;, die Farbe deines Namens wird lila sein.
Mitglieder auf deinem Server können auch auf die Rollen reagieren, indem sie zu diesem Textkanal gehen (z. B. #examplechannel).
Sie müssen jedoch sicherstellen, dass verhindern, dass Mitglieder Nachrichten an den Kanal senden.
Das kannst du tun, indem du auf das Einstellungssymbol neben dem Namen des Kanals klickst > Berechtigungen > Textkanalberechtigungen > Nachrichten senden > “X”.
Herzlichen Glückwunsch, Sie haben Ihrem Discord-Server erfolgreich Reaktionsrollen hinzugefügt!
Sie können die Schritte 2 bis 5 wiederholen um weitere Reaktionsrollen hinzuzufügen.
Fazit
Das Hinzufügen von Rollen zu Discord ist ein Muss, besonders wenn Sie Ihre Mitglieder organisieren möchten.
Wenn Sie haben einen riesigen Server, manuelles Zuweisen von Rollen ist eine Herausforderung.
Daher ist es eine bessere Alternative, selbst zuweisbare Rollen mit Carl Bot hinzuzufügen.
Durch Wenn Sie einen bestimmten Kanal ansehen, haben Ihre Mitglieder jetzt die Möglichkeit, ihre eigenen Rollen auszuwählen.
Das Beste daran ist, dass Sie die Option „Rollenmitglieder getrennt von Online-Mitgliedern anzeigen“ aktiviert haben. 8221; -Einstellung werden die Mitglieder Ihres Servers nach ihren Rollen kategorisiert.