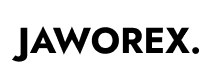Bekommst du einen “Minecraft Launcher ist derzeit nicht in deinem Konto verfügbar” Fehlermeldung, wenn Sie versuchen, den Minecraft Launcher im Microsoft Store herunterzuladen?
Oder erhalten Sie eine “Überprüfen Sie Ihr Konto” Fehler?
Ein Teil des Fehlers lautet: „Stellen Sie sicher, dass Sie beim Store angemeldet sind, und versuchen Sie es erneut“.
Ein weiterer Teil des Fehlers lautet „Hier“. den Fehlercode, falls Sie ihn brauchen: 0x803f8001”.
Viele Benutzer haben ein Installationsproblem mit dem neuen Launcher.
Es gibt jedoch kein Installationsproblem mit dem alten Launcher.
Ein einfacher Weg, den “0x803f8001” Fehler besteht darin, den alten Minecraft-Launcher anstelle des neuen herunterzuladen.
In dieser Anleitung erfahren Sie, wie Sie das Problem „Minecraft Launcher ist derzeit nicht in Ihrem Konto verfügbar“ beheben. Fehler, sodass Sie mit dem Spielen beginnen können.
So beheben Sie “Minecraft Launcher ist derzeit nicht in Ihrem Konto verfügbar”
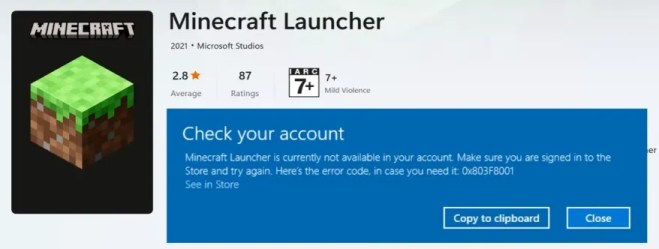
Um das Problem „Minecraft Launcher ist derzeit nicht in Ihrem Konto verfügbar“ zu beheben, müssen Sie sich vom Microsoft Store abmelden, Datum und Uhrzeit automatisch einstellen, den Microsoft Store zurücksetzen und versuchen, den Minecraft Launcher erneut zu installieren.< /p>
Alternativ kannst du den alten Minecraft Launcher von Minecraft.net anstelle des neuen installieren.
Die letzte Methode, die du ausprobieren kannst, ist, zu der zu navigieren Minecraft Launcher im Microsoft Store und klicken Sie auf “Holen” gefolgt von “Play”.
Ein Benutzer auf Reddit hat diesen Fix erwähnt und es scheint, als ob es den “0x803f8001” error.
Hier sind 3 Methoden zur Behebung von “Minecraft Launcher ist derzeit nicht in Ihrem Konto verfügbar”:
Methode 1: Stellen Sie das Datum ein und Uhrzeit automatisch
Schritt 1: Melden Sie sich vom Microsoft Store ab

Der erste Schritt besteht darin, sich vom Microsoft Store abzumelden.
Öffnen Sie zunächst die Microsoft Store-App.
Auf der oberen Navigationsleiste des Klicken Sie im Microsoft Store auf Ihr Profilbild.
Klicken Sie zuletzt auf “Abmelden”, um sich von Ihrem Konto abzumelden.
Schritt 2: Datum und Uhrzeit automatisch einstellen

Nachdem Sie sich vom Microsoft Store abgemeldet haben, müssen Sie auf Ihrem Computer Datum und Uhrzeit automatisch einstellen.
Hier
- Suchen Sie nach “Datum und Uhrzeit” Verwenden Sie die Windows-Suche.
- Klicken Sie auf “Datums- und Zeiteinstellungen”.
- Aktivieren Sie “Zeit automatisch festlegen”.
- Aktivieren Sie “Zeitzone automatisch festlegen”.
Nachdem Sie’ “Uhrzeit automatisch einstellen” und “Zeitzone automatisch festlegen”, werden Datum und Uhrzeit mit Ihrem Land synchronisiert.
Schritt 3: Microsoft Store zurücksetzen

Der nächste Schritt besteht darin, die Microsoft Store-App zurückzusetzen.
So können Sie dies tun:
< ol>
Nachdem Sie auf „Zurücksetzen“ geklickt haben, wird die Microsoft Store-App zurückgesetzt.
Schritt 4: Installieren Sie den Minecraft Launcher

Nachdem Sie den Microsoft Store zurückgesetzt haben, müssen Sie ihn öffnen.
Melden Sie sich zweitens bei Ihrem Microsoft-Konto an.
Suchen Sie jetzt nach „Minecraft Launcher“; und versuchen Sie erneut, den Launcher zu installieren.
Dieses Mal müssen Sie auf “Abrufen” und dann auf “Spielen” klicken.< /p>
Dieses Mal sollten Sie in der Lage sein, den Minecraft Launcher zu installieren, ohne dass die Meldung „Minecraft Launcher ist derzeit nicht in Ihrem Konto verfügbar“ angezeigt wird. error!
Methode 2: Installiere Minecraft von minecraft.net
Die zweite Methode ist,installiere Minecraft von minecraft.net statt aus dem Microsoft Store.
So geht das:
- Gehe zu https://www.minecraft.net/en-us/download.
- Klicken Sie auf “Download for Windows 10/11” wenn Sie Windows 10 oder 11 verwenden.
- Klicken Sie auf “Download for Windows 7/8” wenn Sie Windows 7 oder 8 verwenden.
- Doppelklicken Sie auf “MinecraftInstaller” um den Minecraft Launcher zu installieren.
Wenn Sie Minecraft von minecraft.net installieren, erhalten Sie nicht den “Minecraft Launcher ist derzeit nicht in Ihrem Konto verfügbar” Fehler.
Methode 3: Klicken Sie auf “Spielen” im Microsoft Store
Die letzte Methode besteht darin, auf „Abrufen“ zu klicken und dann im Microsoft Store auf „Spielen“ zu klicken.
So können Sie das tun:
- Öffnen Sie die Microsoft Store-App und melden Sie sich bei Ihrem Konto an.
- Klicken Sie auf & #8220;Bibliothek” in der linken Seitenleiste.
- Klicken Sie auf “Minecraft Launcher”
- Jetzt haben Sie zwei Optionen, darunter “Spielen” und “Erhalten”. “Spielen” gibt dir wieder einen Fehler. Klicken Sie auf “Abrufen”. Das wird im Laden etwas bewirken. Jetzt bleibt Ihnen das “Play” Option.
- Klicken Sie auf “Spielen”.
Dies erspart Ihnen viel Zeit beim Versuch, den Fehler zu beheben, da Sie nur noch etwas tun müssen ist das Klicken auf eine einzelne Schaltfläche.
Was ist der Minecraft-Fehlercode 0x803F8001?
Der Minecraft-Fehlercode 0x803F8001 bedeutet, dass Microsoft Probleme mit der Überprüfung der Nutzungsrechte hat oder dass sich das Spiel nicht mehr im Game Pass-Katalog befindet.
Dies kann passieren, wenn Sie versuchen, ein Xbox-Spiel oder eine App wie Minecraft zu starten.
Dies kann bedeuten, dass wir es sind Probleme beim Überprüfen der Nutzungsrechte haben oder das Spiel nicht mehr im Game Pass-Katalog enthalten ist.
Versuchen Sie bei einem digitalen Spiel, den Microsoft Store zurückzusetzen und erneut zu starten.
p>