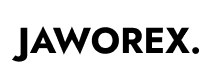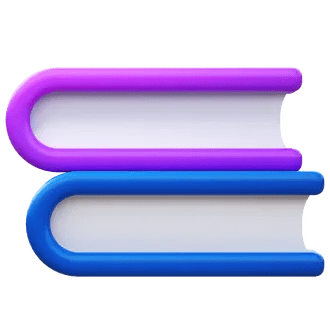
Erhalten Sie die Fehlermeldung „Fehler beim Laden der Bibliothek“? Fehler in Roblox?
Es gibt einige Bibliotheken, die Roblox möglicherweise nicht laden kann.
Dazu gehören SensApi.dll und OpenGL32.dll, die beide dynamische Linkbibliotheken sind.
SensApi.dll ist eine Systemdatei, die Funktionen im Zusammenhang mit der Überwachung der Hardware- und Softwareressourcen des Systems unterstützt.
Dazu gehören CPU-Nutzung, Speichernutzung und Festplattennutzung.
Andererseits kommuniziert OpenGL32.dll mit der GPU, um 2D- und 3D-Grafiken auf einem Computerbildschirm darzustellen.
In einigen Fällen können diese Dateien beschädigt sein oder fehlen, was den Start von Roblox verhindert.
In dieser Anleitung erfahren Sie, wie Sie das Problem „Bibliothek konnte nicht geladen werden beheben. Fehler in Roblox (SensApi.dll, OpenGL32.dll usw.).
- Warum konnte Roblox die Bibliothek nicht laden?
- Wie kann man „Fehlgeschlagen“ beheben? Bibliothek laden” in Roblox
Warum konnte Roblox die Bibliothek nicht laden?

Roblox konnte die Bibliothek nicht laden, weil eine DLL-Datei fehlt oder beschädigt ist.
Die häufigsten Dateien sind SensApi.dll, OpenGL32.dll und MfPlat.dll.
Diese Dateien sind wichtige Komponenten des Windows-Betriebssystems.
Wenn sie veraltet, beschädigt oder fehlen, kann Roblox nicht gestartet werden.
So beheben Sie „Fehler beim Laden der Bibliothek“ #8221; in Roblox
Um das Problem „Bibliothek konnte nicht geladen werden“ zu beheben, Wenn in Roblox ein Fehler auftritt, müssen Sie die fehlende/beschädigte DLL-Datei herunterladen und in den Roblox-Ordner einfügen/ersetzen.
Alternativ können Sie versuchen, die Microsoft Store-Version von Roblox herunterzuladen und auszuführen.
Fix 1: Laden Sie SensApi, OpenGL32 oder MfPlat herunter
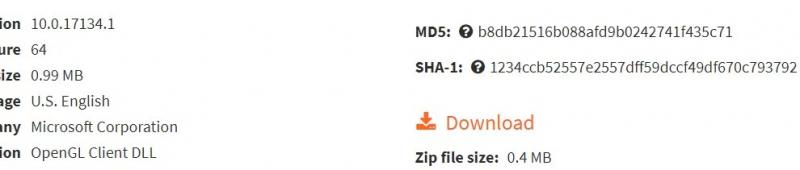

- Laden Sie die 64-Architektur-Version von SensApi, OpenGL32 oder MfPlat herunter (abhängig von der fehlenden Bibliothek in der Fehlermeldung).
- Kopieren Sie die heruntergeladene DLL-Datei.
- Suchen Sie nach “%appdata%” Verwenden Sie die Windows-Suche und öffnen Sie sie.
- Wählen Sie „AppData“ aus. im URL-Feld (C:BenutzerIhrBenutzerAppData).
- Wählen Sie „Lokal“ aus. und öffne das „Roblox“-Fenster. Ordner.
- Versionen > Versionen-xxxxxxxxxxxxxxxxxx > Löschen Sie die DLL-Datei, die in der Fehlermeldung angezeigt wird (falls vorhanden).
- Fügen Sie die DLL-Datei ein, die Sie heruntergeladen haben.
- Starten Sie Roblox neu und versuchen Sie, ein Spiel zu spielen.
Fix 2: Roblox aus dem Microsoft Store herunterladen
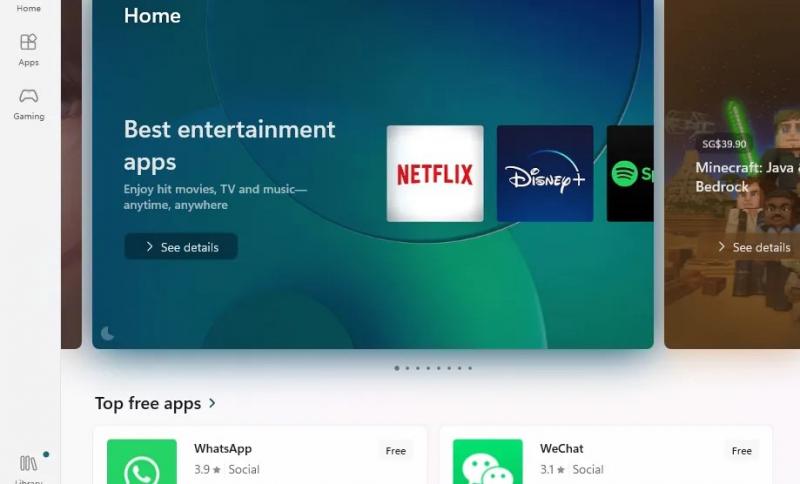

- Suchen Sie nach „Systemsteuerung“; Verwenden Sie die Windows-Suche und öffnen Sie sie.
- Programme > Ein Programm deinstallieren > Klicken Sie mit der rechten Maustaste auf Roblox.
- Wählen Sie „Deinstallieren“ aus. um Roblox zu deinstallieren.
- Öffnen Sie die Microsoft Store-App und suchen Sie nach „Roblox“.
- Wählen Sie „Roblox“ aus. gefolgt von „Get“.
- Starten Sie die Microsoft Store-Version von Roblox und versuchen Sie, ein Spiel zu spielen.