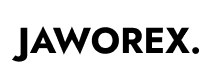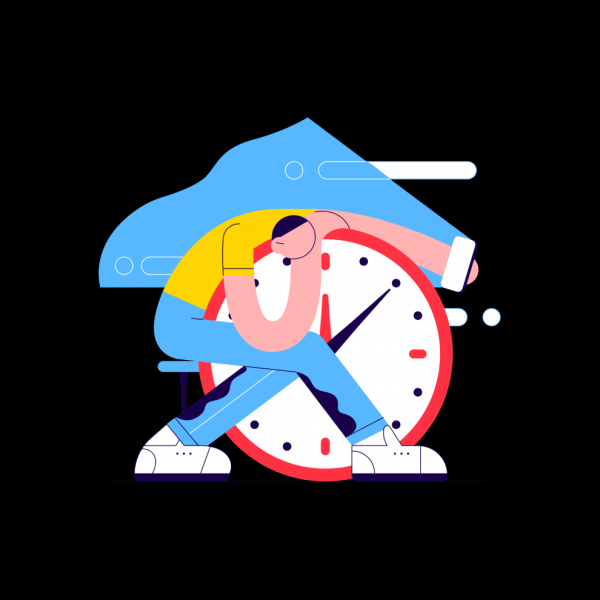
Werden YouTube-Kommentare nicht geladen oder angezeigt?
Viele Leute berichten, dass sie YouTube-Kommentare nicht sehen können.
Die Kommentare funktionieren möglicherweise in der YouTube-App, aber nicht auf der Website.
Ein Workaround zum Anzeigen von YouTube-Kommentaren besteht daher darin, die YouTube-App anstelle der Website zu verwenden.< /p>
Aber wenn Sie das Problem auf der YouTube-Website beheben möchten, müssen Sie zusätzliche Schritte ausführen.
Möglicherweise haben Sie versucht, Ihren PC neu zu starten , aber die Kommentare werden immer noch nicht geladen.
Das liegt daran, dass das Problem nicht auf Ihrem PC, sondern woanders liegt.
In diesem Artikel erfahren Sie, warum YouTube-Kommentare nicht geladen werden und wie Sie das Problem beheben können.
Warum werden YouTube-Kommentare nicht geladen?
YouTube Kommentare werden entweder nicht geladen, weil Cookies und Websitedaten von YouTube nicht gelöscht wurden, kinderfreundliche Inhalte aktiviert wurden oder der eingeschränkte Modus aktiviert wurde.
Wenn Sie YouTube auf Chrome besuchen, werden dessen Websitedaten und Cookies gespeichert Ihrem Computer.
Manchmal Site-Daten und Cookies von YouTubekann Probleme mit Kommentaren verursachen.
Wenn das passiert, werden YouTube-Kommentare nicht geladen oder angezeigt.
Zweitens, wenn ein Videoals kinderfreundlich markiert, der Kommentarbereich wird deaktiviert.
Du kannst nichts tun, um den Kommentarbereich zu aktivieren, es sei denn, du bist der Ersteller des Kanals.
Zu guter Letzt, wenn der eingeschränkte Modus aktiviert wurde, werden YouTube-Kommentare deaktiviert.
Auf einigen öffentlichen Computern ist der eingeschränkte Modus aktiviert, sodass Sie sich an den Systemadministrator wenden müssen, um Hilfe zu erhalten.
Andernfalls können Sie versuchen, ein anderes Gerät zu verwenden, um YouTube-Kommentare anzuzeigen.
Lesen Sie weiter, um herauszufinden, wie Sie YouTube-Kommentare reparieren können, wenn sie nicht geladen werden.
So reparieren Sie YouTube-Kommentare, die nicht geladen werden
So reparieren Sie YouTube-Kommentare nicht geladen werden, müssen Sie die YouTube-Daten aus Ihren Website-Einstellungen löschen.
Nachdem Sie die Daten gelöscht haben, melden Sie sich bei YouTube an und Sie sollten die Kommentare wieder sehen können.
Der häufigste Grund, warum YouTube-Kommentare nicht geladen oder angezeigt werden, ist ein Cookie-bezogenes Problem.
Dies betrifft die YouTube-Website und nicht die App.
< p>Das Problem tritt in Chrome jedoch häufiger als in jedem anderen Browser auf.
Wenn Sie also versuchen, die YouTube-App zu verwenden, sollten Sie den Kommentarbereich unter allen sehen können Video.
Hier sind die 3 Schritte, um zu beheben, dass YouTube-Kommentare nicht geladen werden:
- Navigieren Sie zu Ihren Chrome-Einstellungen
- Zeigen Sie Ihre Website-Einstellungen an
- Suchen Sie nach YouTube und löschen Sie alle zugehörigen Daten
1. Navigiere zu deinen Chrome-Einstellungen
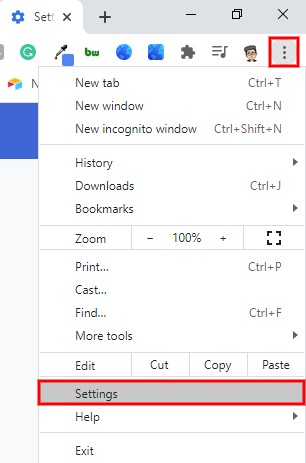
Chrome-Browser > drei Punkte > Einstellungen.
Navigieren Sie zunächst zur oberen Navigationsleiste in Chrome.
In der oberen Navigationsleiste sehen Sie neben Ihrem Profilbild drei Punkte.
Klicken Sie auf die drei Punkte, um ein Menü zu öffnen.
Es gibt mehrere Optionen im Menü, darunter „Neuer Tab“, „Neues Fenster“, „Neues Inkognito-Fenster“ und mehr.
Unten im Menü sehen Sie eine Option mit der Aufschrift „Einstellungen“.
Klicken Sie auf „Einstellungen“, um Gehen Sie zu Ihren Chrome-Einstellungen.
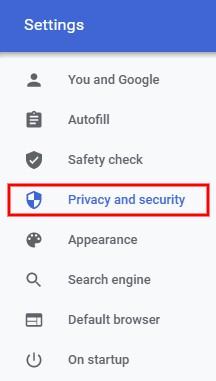
Einstellungen > Datenschutz und Sicherheit.
Nachdem Sie auf „Einstellungen“ geklickt haben, landen Sie in Ihren Chrome-Einstellungen.
Auf der linken Seite Ihres Bildschirms sehen Sie eine Seitenleiste mit mehreren Optionen.
Klicken Sie auf “Datenschutz und Sicherheit”, um zu Ihren Datenschutz- und Sicherheitseinstellungen in Chrome zu gelangen.
Hier können Sie Ihre Datenschutz- und Sicherheitseinstellungen wie Aktivieren oder Deaktivieren ändern Website-Benachrichtigungen.
Sie können auch die Daten einer Website löschen.
Fahren Sie mit dem nächsten Schritt fort, um herauszufinden, wie Sie Ihre Website-Einstellungen steuern können .
2. Zeigen Sie Ihre Site-Einstellungen an
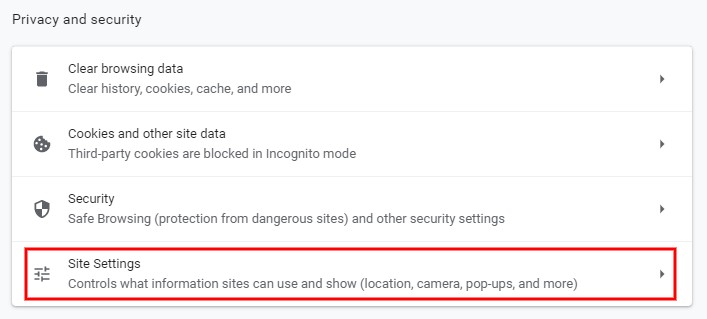
Datenschutz und Sicherheit > Website-Einstellungen.
Nachdem Sie auf „Datenschutz und Sicherheit“ geklickt haben, landen Sie auf der Seite „Datenschutz und Sicherheit“. ; Abschnitt.
Es gibtvier Optionenim Abschnitt mit “Browserdaten löschen”, “Cookies und andere Website-Daten”, “Sicherheit” und “Website-Einstellungen”.
“Browserdaten löschen” können Sie den Cache, Cookies und den Verlauf in Chrome löschen.
“Cookies und andere Websitedaten” können Sie Ihre Cookie-Einstellungen steuern.
“Sicherheit” ermöglicht Ihnen, sicheres Surfen und andere Einstellungen zu aktivieren.
Schließlich können Sie die Informationen steuern, die Websites über “Site-Einstellungen” verwenden können.
Klicken Sie auf “Site-Einstellungen” da Sie es später zum Löschen der YouTube-Daten benötigen.

Letzte Aktivität > Zeigen Sie Berechtigungen und Daten an, die auf Websites gespeichert sind.
Unter “Website-Einstellungen” sehen Sie Ihre letzten Aktivitäten, Berechtigungen und Inhalte.
< p>Unter “Letzte Aktivität” sehen Sie die Websites, für die Sie kürzlich die Berechtigungen kontrolliert haben.
Zum Beispiel, wenn Sie die Benachrichtigungen für eine Website kürzlich blockiert haben, wird diese Website unter „Letzte Aktivität“ angezeigt.
Am Ende des Abschnitts gibt es eine Option Dort steht “Berechtigungen und standortübergreifend gespeicherte Daten anzeigen”.
Klicken Sie auf “Berechtigungen und standortübergreifend gespeicherte Daten anzeigen”um Ihre Berechtigungen und Daten von Websites zu sehen, die Sie besucht haben.
3. Suchen Sie nach YouTube und löschen Sie alle zugehörigen Daten

Suche nach YouTube > drei Punkte > Daten löschen (für jede YouTube-URL).
Nachdem Sie auf „Berechtigungen und standortübergreifend gespeicherte Daten anzeigen“ geklickt haben, sehen Sie eine Liste der Websites, die Sie besucht haben.
Die Liste der Websites ist sortiert nach “Meistbesucht” standardmäßig.
Oben rechts im Abschnitt sehen Sie eine Suchleiste.
In der Suchleiste suchen Sie nach & #8220;YouTube” und drücken Sie die Eingabetaste.
Die Suchergebnisse zeigen dann den gesamten Speicherplatz (z. B. 20,9 MB) und Cookies (z. B. 18 Cookies) von YouTube an.< /p>
Damit YouTube-Kommentare wieder geladen werden, müssen Sie alle YouTube-Daten löschen.
Dazu klicken Sie auf die drei Punkte neben einer YouTube-URL.
Dann werden Ihnen zwei Optionen angezeigt, darunter “Berechtigungen zurücksetzen” und “Daten löschen”.
Klicken Sie auf “Daten löschen”, um die Daten von YouTube zu löschen.
< p>Wiederholen Sie dies, bis Sie die Daten für jede einzelne YouTube-URL gelöscht haben.
Denken Sie daran, dass Sie sich jedes Mal, wenn Sie die Daten einer Website löschen, möglicherweise erneut anmelden müssen.
Also, nachdem Sie die Daten von YouTube gelöscht haben, können Sie wird davon abgemeldet.
Gehen Sie zuletzt zu YouTube, melden Sie sich bei Ihrem Konto an und navigieren Sie zu einem beliebigen Video.
Dieses Mal sollten die Kommentare richtig geladen werden unter dem Video.
Sie haben die Kommentare auf YouTube erfolgreich korrigiert und wieder angezeigt!
Fazit
Cookies und Websitedaten verursachen bekanntermaßen Ladeprobleme bei bestimmten Websites wie YouTube.
Dies gilt insbesondere, wenn Sie YouTube in Chrome verwenden.
Um das Problem beim Laden von Kommentaren zu mindern auf YouTube können Sie YouTube zum “Cookies immer löschen, wenn Fenster geschlossen werden” Einstellung.
Navigieren Sie dazu zu Ihren Chrome-Einstellungen > Datenschutz und Sicherheit > Cookies und andere Websitedaten > Cookies immer löschen, wenn Fenster geschlossen sind > Hinzufügen > youtube.com.
Dies wird automatisch die Cookies löschen auf YouTube, wenn Sie es schließen.