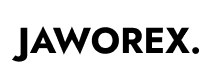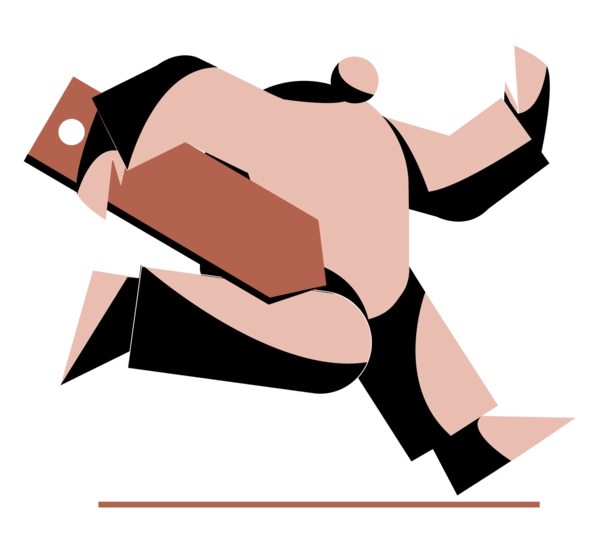
Ein Discord-Tag ist ein Hashtag mit vier Zahlen neben Ihrem Benutzernamen.
Wenn Ihr Benutzername beispielsweise “lhw” , lautet Ihr Benutzername mit dem Tag “lhw#6335”.
Wenn jemand Sie zu Discord hinzufügen möchte, muss er Ihren Benutzernamen zusammen mit Ihrem Tag eingeben.< /strong>
Sonst können sie dich nicht hinzufügen.
Discord-Tags werden zufällig generiert, nachdem du sie festgelegt hast einen Benutzernamen.
Wenn Sie Nitro haben, können Sie Ihr Tag ändern, indem Sie zu Ihren Kontoeinstellungen navigieren.
In Ihren Kontoeinstellungen können Sie Ihren Benutzernamen bearbeiten und Ihr Tag ändern.
Wenn Sie Nitro jedoch nicht haben, müssen Sie Ihr Tag mit einer anderen Methode ändern.
< p>In dieser Anleitung erfährst du, wie du dein Discord-Tag ohne Nitro änderst.
So änderst du dein Discord-Tag ohne Nitro
Um Ihr Discord-Tag ohne Nitro zu ändern, müssen Sie zu Ihren Kontoeinstellungen gehen und Ihren Benutzernamen bearbeiten.
Ändern Sie als Nächstes Ihren Benutzernamen in Ihr Tag und ändern Sie ihn unmittelbar danach wieder in Ihren vorherigen Benutzernamen.
Dadurch wird Ihr Tag in ein zufälliges geändert.
Diese Methode erlaubt Ihnen nicht, das Tag zu bearbeiten, aber es ändert Ihr Tag bis Sie eines finden, das Ihnen gefällt.
Falls Sie also zufällig ein Tag erhalten, das Ihnen nicht gefällt’ Wenn Sie nicht möchten, müssen Sie die Schritte erneut wiederholen.
Allerdings müssen Sie die Schritte in Abständen wiederholen.
Wenn Sie Ihren Benutzernamen zu oft ändern, werden Sie vorübergehend daran gehindert werden.
Stellen Sie daher sicher, dass Sie Ihren Benutzernamen in einem Intervall von 30 Minuten oder mehr ändern, um dies zu vermeiden.
So ändern Sie Ihr Discord-Tag ohne Nitro:
- Gehen Sie zu Ihren Kontoeinstellungen
- Ändern Sie Ihren Benutzernamen zu Ihrem Tag
- Ändern Sie Ihren Benutzernamen zurück zu Ihrem vorherigen
- Wiederholen Sie die Schritte #1 bis #3
1. Gehen Sie zu Ihren Kontoeinstellungen
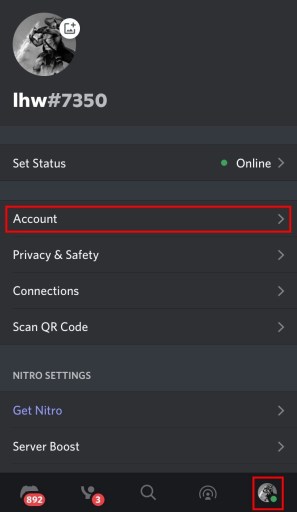
Zunächst müssen Sie zu Ihren Kontoeinstellungen gehen.
In dieser Anleitung verwenden wir die Discord Mobile App.
Sie können Discord dafür auch auf einem Desktop verwenden, aber die Benutzeroberfläche wird ein wenig anders sein.
Laden Sie zunächst die Discord-App auf Ihr Mobilgerät herunter, falls das hast du noch nicht.
Melde dich dann bei deinem Discord-Konto an.
Sobald du auf Discord bist, tippe auf dein Profilsymbolin der unteren Navigationsleiste.
Dies öffnet die Einstellungsseite.
Tippen Sie auf der Einstellungsseite auf “Konto” um zu Ihren Kontoeinstellungen zu gehen.

Nachdem Sie auf “Konto” Ihre Kontoeinstellungen werden geöffnet.
In Ihren Kontoeinstellungen sehen Sie eine “Kontoinformationen” Kopfzeile.
Unter der “Kontoinformationen” In der Kopfzeile sehen Sie vier Optionen.
Dazu gehören Ihr Benutzername, Ihre E-Mail-Adresse, Ihre Telefonnummer und Ihr Passwort.
Tippen Sie auf “Benutzername” um Ihren Benutzernamen zu bearbeiten.
2. Ändern Sie Ihren Benutzernamen in Ihr Tag

Nachdem Sie auf “Benutzername” getippt haben, wird die Schaltfläche “Benutzernamen bearbeiten” Seite wird geöffnet.
Auf der Seite sehen Sie Ihren aktuellen Benutzernamen und Tag.
Ihr Tag befindet sich neben Ihrem Benutzernamen.
Zuerst müssen Sie Ihren Discord-Benutzernamen in Ihr Tag ändern.
Wenn Ihr Tag beispielsweise “#7350” lautet, ändern Sie Ihren Benutzernamen in &# 8220;7350”.
Nachdem Sie Ihren Benutzernamen in Ihr Tag geändert haben, Tippen Sie auf “Speichern”, um Ihre Änderungen zu speichern.

Nachdem Sie auf “ Speichern”, das Fenster “Bestätigen Sie Ihr Passwort” Seite wird geöffnet.
Auf der Seite müssen Sie Ihr Passwort bestätigen, um Ihren Benutzernamen zu ändern.
Auf der Seite “Passwort” Geben Sie Ihr Discord-Passwort ein.
Tippen Sie dann auf “Fertig” um deinen Discord-Benutzernamen in dein Tag zu ändern.
3. Ändern Sie Ihren Benutzernamen zurück zu Ihrem vorherigen

Nachdem Sie auf „Fertig“ getippt haben, sind Sie fertig zurück zu Ihren Kontoeinstellungen geleitet.
In Ihren Kontoeinstellungen sehen Sie, dass Ihr Discord-Benutzername in Ihr Tag geändert wurde.
Sie sehen auch, dass sich Ihr Tag geändert hat.
Anstatt “#7350”, Ihr Tag wird jetzt in “#6335” geändert.
Immer wenn Sie Ihren Benutzernamen in Ihr Tag ändern, wird Ihr Tag in ein zufälliges geändert one.
In diesem Fall wurde Ihr Tag zufällig in “#6335” geändert.
Nun, tippen Sie auf auf dem “Benutzername” Option erneut.
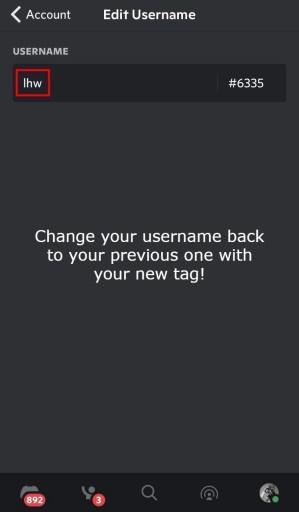
Nachdem Sie auf den “Benutzernamen” Option landen Sie auf der Seite “Benutzernamen bearbeiten” Seite erneut.
Ändern Sie auf der Seite Ihren Benutzernamen wieder zu Ihrem vorherigen.
Wenn Ihr vorheriger Benutzername beispielsweise “lhw& #8221;, ändern Sie es zurück zu “lhw”.
Dann tippen Sie auf “Speichern”und bestätigen Sie Ihr Passwort erneut, um Ihre Änderungen zu speichern.
4. Wiederholen Sie die Schritte 1 bis 3
Wenn Sie mit Ihrem Tag zufrieden sind, brauchen Sie nichts weiter zu tun.
Wenn Sie jedoch ’ Wenn Sie mit Ihrem Tag nicht zufrieden sind, müssen Sie die Schritte 1 bis 3 noch einmal wiederholen.
Wiederholen Sie die Schritte 1 bis 3 , bis Sie ein Tag erhalten, das Ihnen gefällt.
Da Tags zufällig generiert werden, müssen Sie Ihren Benutzernamen möglicherweise mehrmals ändern, bis Sie einen Tag erhalten, der Ihnen gefällt.
Sie müssen jedoch vermeiden, Ihren Benutzernamen zu oft zu ändern.
Wenn Sie dies tun, werden Sie vorübergehend daran gehindert.
Um dies zu vermeiden, müssen Sie ihn ändern Ihren Benutzernamen in einem Intervall von 30 Minuten oder mehr.
Sie haben erfolgreich gelernt, wie Sie Ihr Discord-Tag ohne Nitro ändern können!
Fazit< /h2>
Das Ändern Ihres Discord-Tags ist mühsam, da Sie ständig Ihren Benutzernamen ändern müssen.
Um dies zu vermeiden, können Sie Nitro dazu bringen, Ihren zu ändern tag einfach.
Sobald Sie Nitro haben, können Sie Ihr Tag bearbeiten, indem Sie zu Ihren Kontoeinstellungen gehen.
Dann tippen Sie auf “Benutzername” und bearbeiten Sie Ihr Tag, indem Sie die 4-stellige Nummer im Hashtag-Feld ändern.
Denken Sie daran, dass Sie Ihr Tag nur 5 Mal pro Stunde ändern können.
< p>Wenn Sie Ihr Tag oder Ihren Benutzernamen mehr als fünfmal in einer Stunde ändern, erhalten Sie die Meldung „Sie ändern Ihren Benutzernamen zu schnell. Versuchen Sie es später noch einmal.” Fehler.