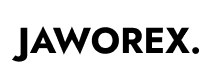Funktioniert der Voice-Chat in Overwatch 2 nicht?
Versuchen Sie, mit Ihren Teamkollegen zu sprechen, aber sie können& 8217;nicht verstanden?
Overwatch 2 wurde am 4. Oktober 2022 veröffentlicht.
Seit seiner Veröffentlichung hatte das Spiel mehrere bekannte Probleme.
Einige Zu den bekannten Problemen gehören die Servertrennung, Kosmetika, Gegenstände, nicht angezeigte Währungen und andere.
In dieser Anleitung erfahren Sie, warum der Sprach-Chat in Overwatch 2 nicht funktioniert< /strong> für PC, Xbox, PS4 und PS5 und wie man das Problem behebt.
Warum funktioniert der Voice-Chat in Overwatch 2 nicht?
Der Voice-Chat funktioniert in Overwatch 2 nicht, weil dein Mikrofon höchstwahrscheinlich stummgeschaltet ist.
Andernfalls hast du dem Spiel keinen Zugriff auf dein Mikrofon gewährt.
>
Wenn Sie eine Xbox verwenden, ist Ihr Headset-Mikrofon möglicherweise ausgeschaltet.
Außerdem wird Ihre “Party-Chat-Ausgabe” möglicherweise falsch eingestellt.
Statt “Headset & Lautsprecher ”, ist wahrscheinlich auf “Lautsprecher” eingestellt.
Wenn dies der Fall ist, können Ihre Teamkollegen Sie nicht hören, da Ihr Headset Ihre Stimme nicht erfasst.
So beheben Sie, dass der Voice-Chat in Overwatch 2 nicht funktioniert
Um zu beheben, dass der Voice-Chat in Overwatch 2 nicht funktioniert, müssen Sie dem Spiel erlauben, auf Ihr Mikrofon zuzugreifen (für PC und Xbox).
Wenn Sie& #8217;Wenn Sie eine Xbox verwenden, müssen Sie Ihre “Party-Chat-Ausgabe” zu “Kopfhörer & Lautsprecher” statt nur “Kopfhörer” oder “Lautsprecher”.
Wenn Sie einen PC verwenden, stellen Sie sicher, dass Ihr Mikrofon als Standardgerät eingestellt ist.
Außerdem müssen Sie “Exklusive Steuerung” und “Exklusivmodus” dafür.
Sprachchat für PC reparieren:

- Mikrofonzugriff zulassen:Suchen Sie nach “Mikrofon-Datenschutzeinstellungen” Verwenden Sie die Windows-Suche > Aktivieren Sie “Mikrofonzugriff” > Aktivieren Sie “Apps auf Ihr Mikrofon zugreifen”.
- Als Standardgerät festlegen: Suchen Sie nach “Systemsteuerung” Verwenden Sie die Windows-Suche > Hardware und Sound > Sound > Klicken Sie mit der rechten Maustaste auf Ihr Mikrofon und legen Sie es als Standardgerät fest.
- Exklusivität aktivieren: Suchen Sie nach „Systemsteuerung“. ; Verwenden Sie die Windows-Suche > Hardware und Sound > Sound > Rechtsklick auf Ihr Mikrofon > Eigenschaften >Erweitert > Apps erlauben, die exklusive Kontrolle über dieses Gerät zu übernehmen > Deaktivieren.
Hinweis: Stellen Sie sicher, dass “Apps auf Ihr Mikrofon zugreifen” für “Overwatch 2” aktiviert ist.
Sprachchat für Xbox korrigieren:
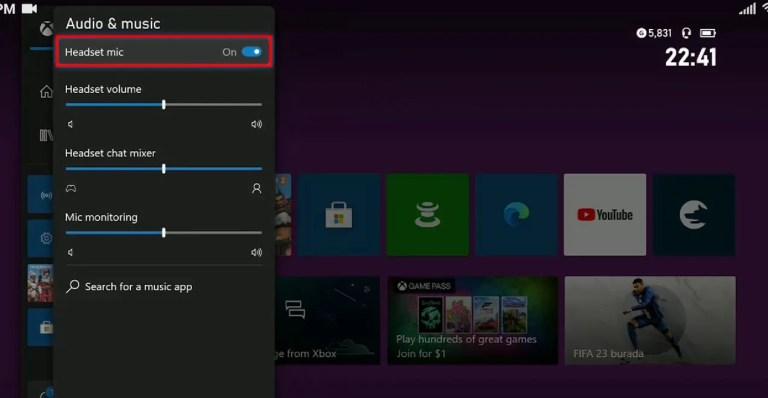
- < li>Headset-Mikrofon aktivieren: Drücken Sie die Xbox Sky-Taste > Audio & Musik > Headset-Mikrofon > Ein.
- Passen Sie die Voice-Chat-Einstellungen an: Starten Sie Overwatch 2 > Start > Optionen > Ton > Sprachchat > Gruppen-/Team-Voice-Chat > Automatisch verbinden > Voice-Chat-Modus > Mikrofon öffnen.
- Headset & Lautsprecher: Xbox-Einstellungen öffnen > Allgemein > Lautstärke & Audioausgabe > Zusätzliche Optionen > Party-Chat-Ausgabe > Kopfhörer & Lautsprecher.