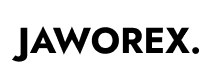Ist Overwatch 2 verzögert, stotternd oder hat FPS-Einbrüche?
Haben Sie Verzögerungsspitzen während Sie das Spiel spielen?
Overwatch 2 wurde am 4. Oktober 2022 veröffentlicht.
Seit seiner Veröffentlichung hatte das Spiel mehrere bekannte Probleme.
Einige davon Die bekannten Probleme sind Servertrennung, Kosmetika, Gegenstände, nicht angezeigte Währung und andere.
In diesem Leitfaden erfahren Sie, warum Sie in Overwatch 2 hinken und wie man Stottern und FPS-Einbrüche behebt.
Warum verzögert oder stottert Overwatch 2?
Overwatch 2 verzögert oder stottert, entweder ist Ihre Grafikkarte veraltet oder Ihre Video-/Grafikeinstellungen sind zu hoch.
Eine veraltete Grafikkarte kann das Spiel nicht unterstützen, während hohe Videoeinstellungen die Leistung des Spiels verringern.
Viele Benutzer beschweren sich, dass Overwatch 2 verzögert.
“Hat sonst noch jemand Probleme mit extremer Verzögerung in Overwatch 2? Ich habe stundenlang gewartet, um in #Overwatch2” zu kommen.
“Jemand erlebt eine verrückte Verzögerung, wenn das ganze gegnerische Team in Overwatch 2 in der Nähe ist? Buchstäblich jeder krampft durch die Karte”.
Wie man Verzögerungen in Overwatch 2 behebt
Um die Verzögerung in Overwatch 2 zu beheben, müssen Sie Ihre Grafikkarte aktualisieren und temporäre Dateien löschen.
Sie müssen auch die Video- und Grafikeinstellungen des Spiels verringern, um die Leistung zu steigern.
Wenn Sie einen PC verwenden, können Sie statt WLAN auch ein Ethernet-Kabel verwenden, um das Spiel zu beschleunigen und Verbindungsprobleme zu vermeiden.
< p>Wenn Sie immer noch Verzögerungen haben, versuchen Sie, Ihre Region in Battle.net zu ändern (z. B. von Amerika zu Asien) und starten Sie das Spiel neu.
Lösung 1: Aktualisieren Sie Ihre Grafikkarte

- Für Nvidia: Gehen Sie zu https://www.nvidia.com /en-us/geforce/geforce-experience/download/ > Jetzt herunterladen > App öffnen > registrieren oder einloggen > Treiber > Herunterladen.
- Für AMD: Gehen Sie zu https://www.amd.com/en/support > Herunterladen > App öffnen > Befolgen Sie die Anweisungen auf dem Bildschirm, um Ihre GPU zu aktualisieren.
Fix 2: Verringern Sie die Videoeinstellungen

- Vsync: Aus
- Dreifache Pufferung: Aus
- Reduzierte Pufferung: Ein
- Nvidia Reflex: Aktiviert
Lösung 3: Verringern Sie die Grafikeinstellungen

- Grafikqualität: Niedrig
- Texturqualität: Niedrig
- Texturfilterqualität: Niedrig – 1x
- Lokales Nebeldetail: Niedrig
- Dynamische Reflexionen: Aus
- Schattendetail: Aus
- Modelldetail: Niedrig
- Effektdetail: Niedrig
- Beleuchtungsqualität: Niedrig
- Anitalias-Qualität: Niedrig – FXAA
- Refraktionsqualität: Niedrig
- Screenshot-Qualität: 1x Auflösung
- Umgebungsokklusion: Aus
- Lokale Reflexionen: Aus
- Damage FX: Standard
Fix 4: Temporäre Dateien löschen
- Suchen Sie mit der Windows-Suchleiste nach %temp%.
- Klicken Sie mit der rechten Maustaste auf eine Datei.
- Wählen Sie „Löschen“.
- Wählen Sie „&#“. 8220;Ja”.
< li>Drücken Sie STRG + A auf Ihrer Tastatur.