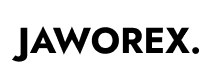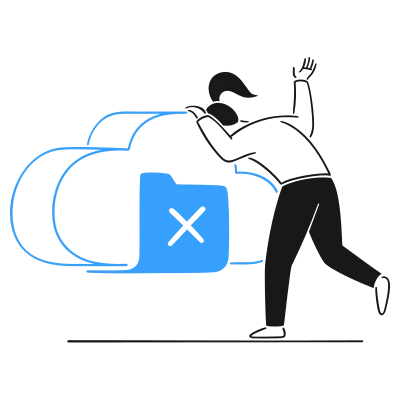
Bekommst du ein “D3D_Feature_Level 11_1” Fehler in God of War?
Die Fehlermeldung sagt auch “Version nicht unterstützt”.
Zunächst müssen Sie Überprüfen Sie, ob Ihr PC die Mindestanforderungen zum Ausführen von God of War erfüllt.
Wenn Ihr PC die Mindestanforderungen nicht erfüllt, können Sie das Spiel nicht ausführen.
Um “D3D_Feature_Level 11_1” in God of War müssen Sie das “dxvk-1.9.4.tar.gz” Datei auf Github.
Nachdem Sie die Datei heruntergeladen haben, müssen Sie sie extrahieren, die Anwendungserweiterungen kopieren und sie in die God of War-Datei einfügen.
Hier& #8217;s zur Behebung von “D3D_Feature_Level 11_1” in God of War:
- Laden Sie “dxvk-1.9.4.tar.gz” herunter
- Extrahieren Sie die Dateien
- Öffnen Sie die extrahierte Datei
- Klicken Sie auf Ihren Systemtyp
- Kopieren Sie alle Anwendungserweiterungen
- Öffnen Sie den Speicherort der God of War-Datei
- Fügen Sie die kopierten Anwendungserweiterungen ein
1. Laden Sie “dxvk-1.9.4.tar.gz”
herunter

Der erste Schritt besteht darin, Laden Sie “DXVK” auf GitHub herunter.
DXVK bietet eine Vulkan-basierte Übersetzungsschicht für D3D9, D3D10 und D3D11.
Es bietet Unterstützung für D3D11, Funktionsebene 11_1, D3D10 und Funktionsebene 10_1.
Besuchen Sie zunächst die DXVK-Downloadseite: https://github.com/doitsujin/dxvk/releases.< /p>
Sobald Sie auf der Download-Seite sind, klicken Sie auf “dxvk-1.9.4.tar.gz”, um es herunterzuladen.
Klicken Sie zuletzt auf das Pfeilsymbol und dann auf “In Ordner anzeigen”.
2. Extrahieren Sie die Dateien
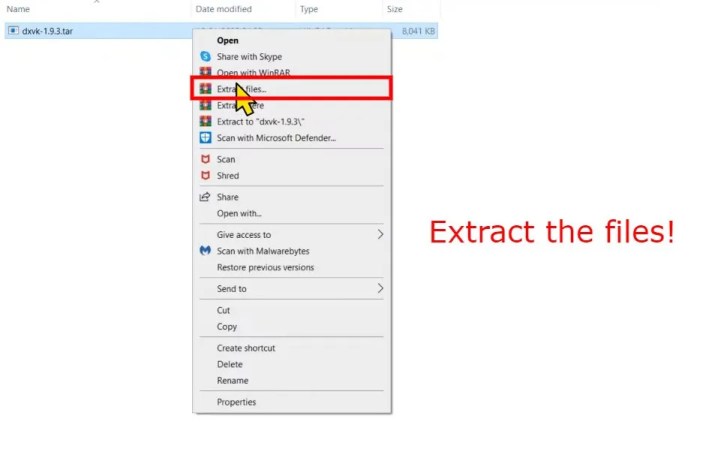
Nachdem Sie auf “Im Ordner anzeigen” geklickt haben, sehen Sie das “dxvk- 1.9.4.tar” Datei.
Nun müssen Sie die Dateien extrahieren.
Klicken Sie dazu mit der rechten Maustaste auf die Datei “dxvk-1.9.4. Teer” Datei.
Klicken Sie auf “Dateien extrahieren” oder “Hier extrahieren” um die Dateien zu extrahieren.
3. Öffnen Sie die entpackte Datei
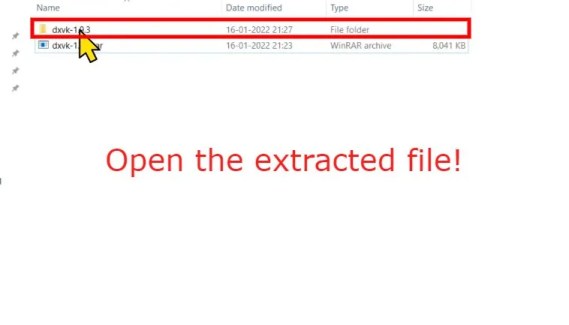
Nachdem Sie die Dateien extrahiert haben, sehen Sie das “dxvk-1.9.3” Datei.
Die Datei könnte in einer neueren Version vorliegen (z. B. 1.9.4).
Nun müssen Sie die entpackte Datei öffnen.
Zu erledigen also doppelklicken Sie zweimal auf die Datei.
4. Klicken Sie auf Ihren Systemtyp
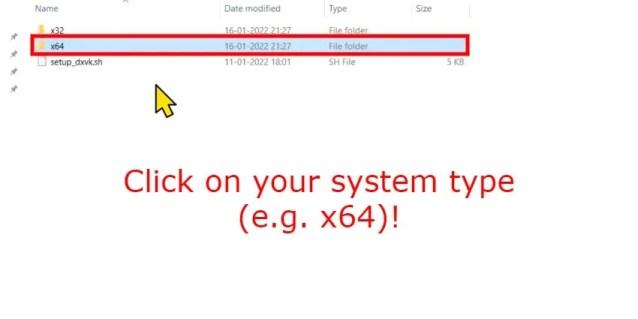
Nachdem Sie die extrahierte Datei geöffnet haben, sehen Sie 3 Dateien.
Dazu gehören “x32”, “x64” und “setup_dxvk.sh”.
Nun müssen Sie die Datei mit der Datei öffnen Ihr Systemtyp.
Um Ihren Systemtyp zu überprüfen, müssen Sie nach “Systeminformationen” Verwenden Sie die Windows-Suche.
Nachdem Sie nach “Systeminformationen” gesucht haben, klicken Sie auf “Systeminformationen” app, um sie zu öffnen.
In der App sollten Sie Ihren Systemtyp neben „Systemtyp“ sehen können.
Wenn Ihr Systemtyp & #8220;x64-basierter PC”, öffnen Sie das “x64” Datei.
Wenn Ihr Systemtyp andererseits “x32-basierter PC” ist, öffnen Sie das “x32” Datei.
5. Kopieren Sie alle Anwendungserweiterungen

Nachdem Sie die Datei mit Ihrem Systemtyp geöffnet haben, werden Sie mehrere Anwendungserweiterungen anzeigen.
Dazu gehören “d3d9″, d3d10”, “d3d11” und mehr.
Nun, Sie müssenKopieren Sie alle Anwendungserweiterungen.
Wählen Sie dazu alle Anwendungserweiterungen aus, klicken Sie mit der rechten Maustaste und klicken Sie auf “Kopieren”.
< p>Alternativ können Sie auch “STRG + A” gefolgt von “STRG + C”.
6. Öffnen Sie den Speicherort der God of War-Datei

Nachdem Sie alle Anwendungserweiterungen kopiert haben, müssen Sie den Speicherort der God of War-Datei öffnen.
Navigieren Sie dazu zum Ordner „God of War“. ; Anwendung undklicken Sie mit der rechten Maustaste darauf.
Nachdem Sie mit der rechten Maustaste auf die Anwendung geklickt haben, sehen Sie mehrere Optionen.
< strong>Klicken Sie auf “Dateispeicherort öffnen”, um den Dateispeicherort von God of War zu öffnen.
Wenn Sie Windows 11 verwenden, klicken Sie auf „Weitere Optionen anzeigen“. gefolgt von “Dateispeicherort öffnen”.
7. Fügen Sie die kopierten Anwendungserweiterungen ein

Nachdem Sie auf “Speicherort öffnen” geklickt haben, werden Sie& #8217;landet in der God of War-Datei.
In der Datei sehen Sie mehrere Dateien und Anwendungen.
Dazu gehören “.crashdata”, “exec”, “bink2w64.dll” und mehr.
Jetzt müssen Sie die Anwendung einfügen Erweiterungen, die Sie in die Datei kopiert haben.
Klicken Sie dazu mit der rechten Maustaste auf die Datei und klicken Sie auf “Einfügen”.
Alternativ können Sie auch “STRG + V” um die kopierten Erweiterungen in die Datei einzufügen.
Eine der Erweiterungen ist “d3d11” Erweiterung.
Zu guter Letzt, versuchen Sie es mit God of Warum zu sehen, ob “D3D_Feature_Level 11_1” Fehler behoben.
Dieses Mal sollten Sie nicht das “D3D_Feature_Level 11_1” Fehler!
Schlussfolgerung
Das “D3D_Feature_Level 11_1” ist ein häufiger Fehler in God of War.
Es passiert, wenn Sie eine alte Grafikkarte verwenden.
Um God of War auszuführen, Sie müssen über “DirectX Feature Level 11_1” verfügen.
Andernfalls stürzt das Spiel entweder ab oder Sie können es nicht starten.
Glücklicherweise ist das Hinzufügen von “DirectX Feature Level 11_1” zu God of War ist einfach – Sie müssen die Funktion manuell installieren und sie mithilfe der obigen Anleitung zur God of War-Datei hinzufügen.
Wenn es Probleme mit der neuesten Version von DXVK gibt, können Sie versuchen Sie, die älteren Versionen davon zu installieren.
Ein Benutzer auf Reddit berichtete, dass die neueste Version von DXVK God of War verzögert und dass 1.9 besser funktioniert.